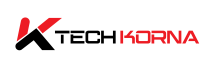Have you ever been using your monitor, maybe watching something, and suddenly the screen goes black? It is a pretty annoying problem that a lot of us face. The question becomes, Why does my monitor keep going black?
The reason your monitor keeps going black may be due to connection interference. It could also be due to loose, damaged, or poorly fitted cabling. Other reasons are power setting issues, outdated or corrupt drivers, and faulty hardware.
If you are experiencing your monitor turning black abruptly, do not fret; you are not alone. This article will explain why your monitor keeps going black and what you can do to prevent or fix the situation. So keep reading.
Why Does My Monitor Keep Going Black?
There are several reasons why your monitor keeps going black, These reasons include the following:
-
Loose Cables
The cables connecting your monitor to your computer might be loose or damaged. Check if the power cable and video cable (usually HDMI, DisplayPort, or VGA) are securely connected.
-
Power Saving Settings
Your computer may be set to turn off the monitor after a period of inactivity to save energy. You can adjust these settings in your computer’s power options.
-
Graphics Driver Issues
Outdated or corrupt graphics drivers can cause your monitor to go black. Updating your graphics drivers can often solve this problem.
-
Overheating
If your computer gets too hot, it might shut down or turn off the monitor to prevent damage. Ensure your computer has proper ventilation, and consider cleaning out any dust from its fans and vents.
-
Hardware Problems
Issues with your computer’s hardware components, like the graphics card or motherboard, can lead to a black screen. You might need professional assistance to diagnose and fix these problems.
-
Software or Operating System Glitches
Bugs or glitches in your operating system or software can occasionally cause the screen to go black. Updating your software or performing a system restart can help.
-
Monitor Problems
Sometimes, the issue might be with the monitor itself. Faulty hardware, a failing backlight, or other internal problems can result in a black screen.
-
External Devices
If you have external devices connected to your computer, such as a second monitor or a docking station, they can sometimes interfere with your monitor’s display.
-
Viruses Or Malware
In rare cases, malicious software can disrupt your computer’s normal operations and display. Running a thorough antivirus scan can help rule out this possibility.
You have to troubleshoot and fix the issue. You can start by checking the basics, like cable connections and power settings. If the problem persists, consider the possibility of hardware or software issues and seek help.

Is Monitor Going Black A Problem?
Monitors going black can be a huge problem. No one wants to be disrupted when they are going about their tasks or streaming a movie. Monitors going black disrupt your ability to use your PC or view content on your screen. It can also trigger anxiety because of the fear of something going wrong.
It may not be something serious, but if left unresolved, it could escalate into a serious problem. While it is possible that the issue causing the black screen is minor, it is essential to address it. It could be a hardware failure or overheating. Whichever one is causing the blackouts, address it and ensure reliable and uninterrupted computer system function.
How To Prevent My Monitor From Going Black
You can prevent your monitor from going black by addressing the underlying causes of the blackout. You can follow these tips below to prevent your monitor from going black:
- Always check your cable connections to ensure that they are connected properly. If the cables are loose or damaged, you may experience intermittent black screens because no power will supply the screen.
- Check your power settings to see if they are set to auto-shutdown. Some PC settings have the option to turn off your monitor too quickly. You can extend the screen’s sleep time or remove it entirely.
- Check to ensure that your drivers are up to date. Outdated or corrupt graphics drivers can lead to black screen issues. Update your drivers regularly.
- Always keep an eye on your computer’s temperature. Do not allow it to overheat. Ensure that there is enough ventilation in your PC case. Overheating can trigger automatic shutdowns and black screens. You can also clean out dust from your fans and vents to improve ventilation.
- Always scan for malware; malicious software can disrupt your PC’s normal operations and cause a black screen. Install antimalware software and run regular malware scans.
- Check all your external devices, such as USB peripherals, additional monitors, and docking stations, to ensure they are compatible; incompatibility can cause display issues.
- Keep your operating system and software applications up to date. These updates can fix bugs on your PC and prevent black screens.
- Always inspect your hardware to determine if it works as it should. Faulty hardware can lead to black-screen problems.
- Inspect your monitor’s power settings. These monitors have a sleep or power-saving mode that could cause your monitor to go black.
- You can run a system restore if you keep having black screen problems. This will revert your PC to its previous state, when it was working well.
As we all know, prevention is cheaper than cure. If you apply these tips, you are sure to prevent black screens. If you experience your monitor going black, you may need to seek further assistance, especially if it appears to be a hardware-related problem.
What To Do When Monitor Goes Black
When your monitor goes black, the first thing to do is determine the underlying issue causing the phenomenon. The cause could be any of the issues we have already highlighted. Here is a step-by-step guide you can use when your monitor goes black:
- First, check your power and confirm that your monitor is powered on. The monitor might turn off due to power-saving settings or accidental button presses. Verify your cable connections and ensure all cables are secured at both ends.
- If the power supply is OK and the problem persists, the next step is to press the power button. Press the power button to determine if it will turn on. Sometimes, dust can get into the power button and trigger it to turn off. It can also be stuck in a low-power state, and rebooting can resolve the problem.
- Try restraining your computer. The problem may be a software-related problem that a simple reboot can solve. If it does not solve it, move on to the next step.
- You can also try to restart your computer in safe mode. Safe mode loads only essential drivers and can determine if a third-party driver or program is causing the problem.
- You can also check and adjust your display settings. If there are signs of activity on your monitor, like a cursor, the problem could be in your display settings. Click on your display setting and adjust the screen resolution.
- If that does not solve it, Try updating your graphics drivers next. Outdated drivers cause black monitor screen problems. Go to your manufacturer’s website and download and install the newest driver version.
- Check for overheating. Monitor your computer’s temperature and ensure that it is not overheating. If it is, reduce the heating by turning off the PC and cleaning dust from the vents and fans.
- You can also try using another monitor or cable to rule out issues with your current cables or monitor.
- If all these do not work. Consider running a diagnostic. Most PCs have an in-built diagnostic tool that can help you identify hardware issues. Check your computer’s manual for information on running diagnostics.
- If you think that the recent system settings you made are the reason for the black screen, go ahead and run a system restore. It will revert your computer to its previous state, when it worked perfectly.
- If you are at this tip number and the black screen problem is still happening. Now is the time to seek professional help. Call a computer technician or your PC manufacturer’s customer support.
The most important advice is to stay calm and patient while you are trying to solve the black screen problem. It can take time to diagnose and fix the problem, but with these steps, you are sure to resolve it. Interesting
Read: How to plug monitor into motherboard or GPU
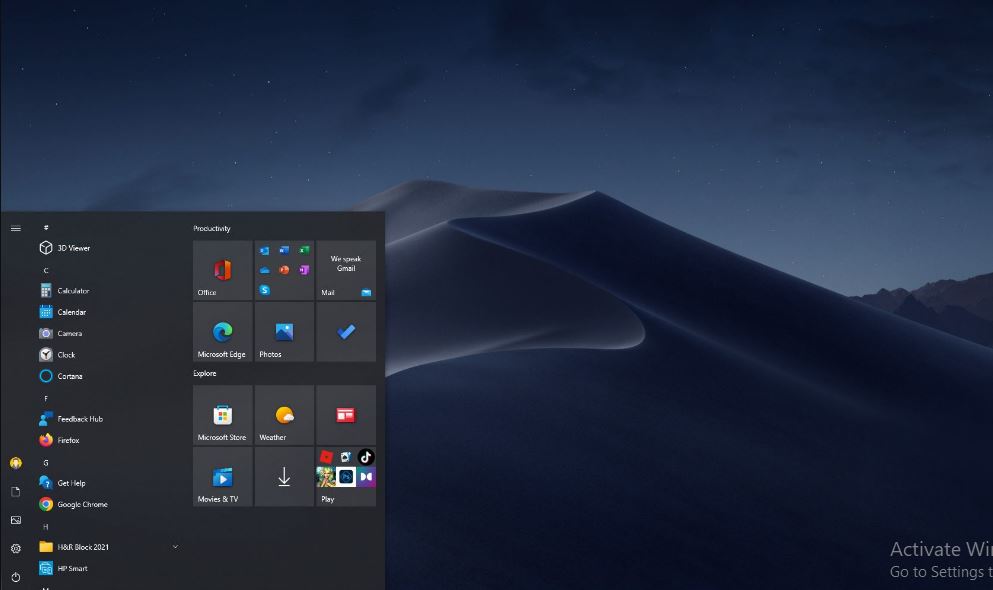
Frequently Asked Questions
Why Does My Monitor Go Black When I’m Playing Games Or Watching Videos?
Intensive applications like games and videos can strain your computer’s graphics card and cause overheating. Ensure your computer has proper cooling and that your graphics drivers are current.
Is A Black Screen Always A Hardware Problem?
No, there are both hardware and software issues that can result in a black screen. Loose cables, outdated drivers, and software glitches are common software-related culprits.
What Should I Do If My Monitor Goes Black And I Hear A Beeping Noise From My Computer?
Beeping sounds often indicate a hardware problem, such as malfunctioning RAM or graphics cards. It’s best to consult a technician to diagnose and repair the issue.
Conclusion
When your monitor goes black, it can be an inconvenient and sometimes puzzling problem. However, there is a systematic approach to troubleshooting to find the cause of the problem. The problem is often in the cable, setting, or outdated drivers.
Remember that while some black screen instances may be due to simple factors like loose connections or software glitches, others might indicate more significant hardware problems. This article has answered the question of why does my monitor keep going black. Now you know what to do.