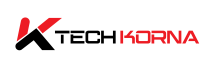Should You Connect Your GPU To Motherboard Or Monitor? Guide When it comes to gaming as well as graphic-intensive tasks, both depend on a functional GPU (Graphics Processing Unit.) It works in such a way based on delivering stunning visuals and smooth performance.
End users might be faced with the problem of connecting their GPU to either the motherboard or the monitor, which is what this content is available to look into. Stay focused as we run through the specifics with a guide and also the primary methods of GPU connection, which can help you make an informed choice.
Connecting Your GPU to the Motherboard
As regards connection, the first thing that rings a bell to you is a physical installation. This presupposes that connecting your GPU to the motherboard involves the physical installation of the graphics card on the motherboard’s dedicated slot. This is the common way adopted by computer specialists and end-users.

Advantages of Connecting to the Motherboard
Stability
The GPU and motherboard connection leads to a direct and stable connection. The likes of stable gaming and heavy graphic tasks can’t be done without connecting your GPU to your motherboard. The reason is that all essential data can be transferred efficiently without interruptions.
Better Cooling Temperature
Virtually every graphic card manufactured comes with its cooling system. The essence of this is to prevent overheating due to heavy tasks. So connecting your GPU to the motherboard will create better access to airflow within the computer case, thereby leading to better GPU performance.
Ease of Use
Most GPUs can be used simply, and all the end users need to do is insert it correctly into the PCIe slots on the motherboard. There are no additional steps to this process.
Disadvantages of Connecting to the Motherboard
Space Constraints
Some PCs come with a few limited PCIe slots, which means that you only get to connect GPU cards based on the slots available, even if it involves removing one expansion card by making room for more.
Connecting Your GPU to the Monitor
When you connect your GPU to the monitor instead of the dedicated slots by using a certain cable like HDMI or DVI, it instantly bypasses the motherboard’s integrated graphics.
Power consumption
As efficient as they are on a compatible motherboard, they are equally power-hungry. Therefore, connecting more than one GPU strains your power supply unit (PSU), causing the PC to have high power usage and overheat often.
Advantages of Connecting GPU to Monitor
High-Performance Graphics
This is one of the positive effects whereby all the graphics processing is handled by the dedicated graphics card, resulting in improved performance based on any intensive tasks that require graphic effects.
Multiple Monitors
As an optional way, you can use multiple monitors in such a way that each can be connected to your GPU directly, which in most cases can be a practical solution. This, in turn, leads to high-resolution and detailed visuals when it comes to graphics and gaming.
Ease of Switching
Are you having a multi-GPU setup? Now, you can switch between these multiple GPUs easily. The effect of this method is that it simplifies driver management.
Disadvantages of Connecting GPU to Monitor
Compatibility Issues
Compatibility varies in terms of the kinds of monitors used as well as their configurations. Similarly, most monitors don’t support integrated graphics with dedicated GPUs. Alternatively, it is better to connect your GPU with a compatible motherboard directly. Here’s how to check monitor and graphics card compatibility.
Driver Conflicts
The GPU drivers being installed have to be specific. Make sure to do a clean installation of a compatible graphic card driver. Don’t install random GPU divers because every GPU driver serves its purpose. Otherwise, this may lead to issues when connecting the monitor directly to the GPU.
Heat Generation
If they don’t choose the best monitor for their GPU, the last thing end users expect from their PC and its components is to generate excessive heat. Invariably, a high-performing GPU leads to inadequate cooling, resulting in reduced performance or damage to the monitor being used.
Best Methods for Connecting Your GPU
The above subheadings discuss where you should connect your GPU as well as their pros and cons. Now let’s look at the best method for connecting your GPU regardless of any of the two paths chosen by you.
Update Your Drivers
Before connecting your GPU to the monitor or motherboard, ensure that you update your drivers by accessing the manufacturer’s website for the latest drivers.
Monitor Connections
Connect your monitor to the correct port on your GPU. This should be done to make the most out of your hardware.
Monitor Resolutions
Modify or set your monitor resolution to appeal to the effects of your GPU. Most end users, as well as tech gurus, recommend that native resolution should be set for gaming to enhance image quality.
Cable Quality
Use high-quality cables to avoid low signal output and interference.
Proper Cooling
Ensure your GPU has adequate airflow and ventilation. Essentially, clean your GPU and the fans before connecting them to prevent overheating.
Frequently Asked Questions
Does the GPU have to be connected to the motherboard?
Yes, they do because they need a supply of power through either a 6-pin or 8-pin connector. Also, high-powered cards may need two connectors instead of just one.
What is the best connection from GPU to monitor?
To connect your graphics card to your monitor, the straightforward choice is to use a DisplayPort cable. It’s the go-to option for most gamers.
Where do I put my GPU?
Locate the PCIe x16 slot on your motherboard. If there is more than one slot, connect your GPU to the top slot, among others.
How do I know if my GPU is seated properly?
When your PC is positioned vertically, ensure that the GPU is secured in its position. There should be a slight side-to-side movement, but it should not wobble up and down in the slot on the motherboard. Please note that the lock or latch may be somewhat obscured when the GPU is installed.
Can I use GPU as CPU?
A CPU and GPU serve different purposes and work together in a computer system. The CPU handles general tasks and keeps the main program running, while the GPU specializes in parallel processing for repetitive calculations within applications.
Should the GPU be close to the CPU?
As long as there is no contact between the GPU and the cooler. Additionally, the direction in which the fans are blowing air shouldn’t interfere with the cooling of the GPUs or CPUs.
Conclusion
The process of connecting your GPU to your motherboard or monitor is vital because it determines the performance of your PC and its display quality.
You can also choose the path for connecting your GPU. Always remember that your hardware configuration can differ from others.
Meanwhile, if you’re a gamer or a designer who uses graphics-intensive software, connecting your GPU to the motherboard is generally the preferred method. However, having multiple monitors or a particular setup that requires direct GPU-to-monitor connections, that option is also valid – You should do what works for you.
Read Related: