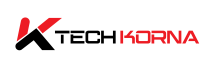When purchasing a new monitor with an HDMI port, users often wonder whether to connect the HDMI to the motherboard or the graphics card. To clarify, when connecting a monitor or display to a desktop computer, you should generally plug the HDMI cable into the GPU (Graphics Processing Unit) rather than the motherboard.
If not, connect it to the integrated one. If you want to learn more about this topic, continue reading until the end.
Plug HDMI into Motherboard or GPU (explained)
Here’s why to plug the HDMI cable into the GPU (Graphics Processing Unit) rather than the motherboard.
Dedicated Graphics Processing: Your computer is made expressly to handle graphics-related tasks if it includes a separate, dedicated GPU (such as an NVIDIA or AMD graphics card). The dedicated graphics card powers the display when the HDMI cable is plugged into the GPU, improving performance for graphics-intensive tasks like video editing and gaming.
The majority of contemporary CPUs have integrated graphics, which are enough for routine display activities. A discrete GPU, however, offers noticeably greater performance for graphically taxing games and other apps. Bypassing the more potent dedicated GPU, plugging into the motherboard would utilise the integrated graphics.
Changes to the BIOS settings may be required if you plug into the motherboard in order to make the dedicated GPU usable. As not all motherboards enable this capability, this differs by motherboard.
Multi-Monitor Setups: If you’re utilising a dedicated GPU and you have many monitors, it’s usually easier to link them all to the GPU. The displays can now operate more smoothly and with greater versatility.
Why is there an HDMI port on a motherboard if it only works on the GPU?
The HDMI connector on a motherboard often supports systems with integrated graphics. Basic graphical capabilities are provided for tasks like web browsing, office work, and video playing through integrated graphics built into the CPU and motherboard chipset.
An HDMI port may be present on a motherboard for the following reasons:
Fallback Option
The integrated graphics can still provide minimum display capabilities if a system lacks a dedicated graphics card (GPU). You would use the motherboard’s HDMI connector in such circumstances.
Initial Setup and Troubleshooting
You can temporarily switch to using the integrated graphics via the HDMI connector on the motherboard if there are problems with the dedicated graphics card (such as a defective GPU or driver issues). This enables you to diagnose the GPU independently.
Energy-Efficient Systems
Compared to discrete graphics cards, integrated graphics are frequently more power-efficient. Integrated graphics may be sufficient for systems emphasising energy efficiency above graphical performance.
Small Form Factor (SFF) PCs
Due to space constraints, installing a dedicated graphics card may not be possible in some compact or tiny form factor PCs. The motherboard’s HDMI connector is utilised in these circumstances, and the system only uses integrated graphics.
Low-Cost Builds
Integrated graphics can be a cost-effective alternative for low-cost systems that don’t need high-end graphics capabilities. The motherboard’s HDMI connector accommodates this situation.
The ports on the GPU itself are typically recommended for greater performance if a dedicated GPU is installed in the system since it can handle more demanding tasks like gaming and video editing. The integrated graphics are often made for simple tasks. Thus, they might work better in apps requiring few resources.
As a result, even while the HDMI connection on the motherboard is in use, it’s only sometimes the first option for systems with a dedicated graphics card. It serves as a fallback or is included for systems that only use integrated graphics.
How can I use both the graphic card’s and motherboard’s screen ports?
Using both the graphics card’s and motherboard’s ports simultaneously is known as “multi-monitor setup” or “dual display setup”. This can be useful for tasks that require a lot of screen space, like video editing, multitasking, or gaming.
Here’s how to go about it:
Ensure that a dedicated graphics card is installed on your computer
You won’t have access to any other graphics ports if it doesn’t. Make sure your motherboard has graphics built in. Check your motherboard’s manual or online specifications because not all motherboards allow this.
Also, Connect one monitor to the HDMI or DisplayPort port on the graphics card. Connect the second monitor using the HDMI port on the motherboard.
Frequently Asked Questions (FAQs)
Does connecting the HDMI to the motherboard have any benefits?
The main advantage is that, if necessary, you can connect multiple display devices to the motherboard’s HDMI ports. If your graphics card doesn’t have a second HDMI port or if both ports are already in use, you might be able to connect extra monitors using the motherboard HDMI.
In spite of the graphics card, should I connect the HDMI to the motherboard?
In order to get the best frame rates and visual quality, you should use the HDMI port on your dedicated graphics card rather than any other ports on the motherboard, if there are any.
Why Is HDMI Recommended for Graphics Cards?
You should select the HDMI port on the graphics card even if your CPU has an integrated GPU since you don’t want its performance to be significantly lower compared to that of your dedicated GPU.
In conclusion, if your desktop computer has a dedicated graphics card, connect the HDMI (or other display cables) to the ports on the GPU. Since laptops frequently lack a dedicated GPU, you would attach the HDMI cable straight to the laptop’s HDMI port if you were using one.
That’s all
Read Related!!!
Does CPU Matter for Gaming ( How to Choose Gaming CPU)
Do All Motherboards Have Ethernet Ports? – What You Need To Know