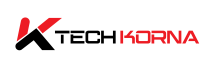BIOS is an acronym for Basic Input-Output System, and it is software that regulates the communication between your computer hardware and the CPU. The BIOS is what helps your computer boot, and without it, you may not be able to boot your system. This feature makes it important that your BIOS is up-to-date and working properly, but you need a CPU to do that. So, what do you do when you do not have a CPU? Bere is how to update BIOS without CPU
You can update the BIOS without CPU by using a BIOS flashback, which means you can return to the older BIOS version and install it on your PC. Download the BIOS software on a USB drive, plug it into the flashback port, and install it from there.
Updating your BIOS is important to prevent or fix bugs, improve system compatibility, and unlock new features. You do not have to fret if you do not have a working CPU. This article will explain what BIOS flashback is and how to update your BIOS without a CPU. So, keep reading.
What Is BIOS Flashback?
Bios flashback is a feature on modern motherboards that allows you to update or recover your BIOS firmware from the motherboard. It is very important, especially because it can help you update your BIOS without ever needing a CPU or when your system is not working due to a corrupted BIOS.
Bios flashbacks can be seen in newer versions of PCs like those from ASUS, MSI, and Gigabyte. It is a valuable feature, but it is not available on all motherboards. You can check your motherboard manual to determine if your PC has a BIOS flashback port. Regularly updating the BIOS is not wise, so you must be careful and ensure that your system needs an update.

How Often Should I Update My BIOS
Updating BIOS should be done as infrequently as possible. You should update bios only when absolutely necessary. A lot of things can go wrong when you are updating your BIOS, so only consider updating your BIOS in situations such as the following:
1. When There’s a Specific Need:
You should update your BIOS when there is a specific need to do so. This might include:
- When you’re adding new hardware components like CPUs, RAM, or GPUs that require a BIOS update for proper compatibility.
- If you’re experiencing issues with system stability, performance, or compatibility, a BIOS update is recommended as a solution.
- Updating the BIOS becomes crucial when critical security vulnerabilities are discovered in your motherboard’s firmware.
2. Check Release Notes:
- Update your BIOS when you are due for your release note. Every motherboard has a BIOS release note. Always check your release note to determine if your BIOS is due for updating.
However, if you are not experiencing any side effects from your BIOS reaching a release date, Do not update your BIOS, or else you really need the new improvements in the newer version.
BIOS updates carry some risk. They can potentially go wrong and render your motherboard unusable if not done correctly. Therefore, it’s generally best to avoid updating the BIOS unless you have a compelling reason.
3. Consider Your System’s Age:
- Older systems may not receive frequent BIOS updates, and if your system is working well and not experiencing compatibility issues, it may not be necessary to update the BIOS at all.
Before attempting a BIOS update, it’s a good practice to back up your current BIOS settings if your motherboard supports this feature. This can help you restore settings if something goes wrong during the update.
4. Follow The Manufacturer’s Instructions:
- Always follow the instructions provided by your motherboard manufacturer when updating the BIOS. Incorrectly flashing the BIOS can lead to irreversible damage.
Only update your BIOS when there is a clear and specific need, such as hardware compatibility, stability issues, or security vulnerabilities. Updating the BIOS frequently or without a compelling reason is generally not recommended due to the potential risks involved. Always exercise caution and carefully follow the manufacturer’s instructions when updating your BIOS.
Will Updating BIOS Improve Performance
Updating your BIOS will improve your PC’s performance, but not directly. It will not improve performance regarding processing speed, better graphics, or increased memory. But it will fix bugs, enhance hardware compatibility, improve system stability, and address security vulnerabilities.
The BIOS fixes these aspects, indirectly leading to better system performance. Sometimes, new hardware may not work well with your existing BIOS. Updating the BIOS will ensure that the new hardware operates in optimal mode. Updating the BIOS also fixes bugs that may be in your system. These bugs could negatively impact your performance.
The BIOS update will also protect your PC from potential security threats and add extra security measures. It can also add new features that can improve your user experience. This includes enhancing power and cooling management. The BIOS update also supports higher-speed RAM modules. This can improve your graphic performance.
While updating your BIOS won’t directly boost your PC’s performance like upgrading your hardware or optimising software can, It can indirectly contribute to the overall computing experience. However, it’s essential to exercise caution when updating your BIOS and only do so when there is a specific need.

How To Update BIOS Without Cpu
Updating BIOS without a CPU is typically not possible, especially on older motherboards. However, newer motherboards now have a way to update your BIOS without a CPU. Using the BIOS flashback feature, you can update the BIOS without replacing the CPU.
It allows you to install a former version of the BIOS or a new one using your USB. Here’s how to update the BIOS without a CPU:
1. Prepare Your Materials:
You will need the following:
- A motherboard that supports BIOS Flashback.
- A USB flash drive formatted as FAT32.
- The latest BIOS update file for your motherboard model can be downloaded from the manufacturer’s website.
- A power supply connected to the motherboard.
- Format the USB flash drive as FAT32 if it’s not already.
- Rename the BIOS update file to a specific name required by your motherboard, usually indicated in the motherboard’s manual or on the manufacturer’s website.
- Insert the USB flash drive with the renamed BIOS file into the designated USB BIOS Flashback port on the motherboard.
- Connect the power supply to the motherboard. You only need to connect the 24-pin ATX power connector and the 8-pin CPU power connector. No other components like the CPU, RAM, GPU, or storage devices should be connected at this stage.
6. Activate BIOS Flashback:
- Refer to your motherboard’s manual for the exact procedure to initiate BIOS Flashback. This typically involves pressing and holding a specific button (often labelled “BIOS Flashback”) for a few seconds.
- LED indicators on the motherboard or a specific LED indicator will usually display the progress of the BIOS flashing process, which can take several minutes.
7. Confirmation and Completion:
- After the process is complete, the motherboard will typically signal that the BIOS update was successful, usually through LEDs or other indicators.
- Power off the motherboard, connect the CPU, RAM, GPU, and other components, and then power on the system.
- Enter the BIOS settings to verify that the new version has been installed.
Remember that not all motherboards support this feature, so check your motherboard’s manual and the manufacturer’s website for compatibility. Incorrectly updating the BIOS can potentially damage your motherboard, so proceed cautiously and only update it when necessary.
How Do I Know If My PC Needs A BIOS Update
Knowing when to update your BIOS is very important because it can affect your system’s stability, hardware compatibility, and security. Here are some indicators that your BIOS needs an update:
- If you are experiencing problems with your hardware components even after updating drivers, It may mean that your BIOS requires an update and is incompatible with the new hardware.
- System instability, like frequent crashes, freezes, and unexpected reboots can indicate that you need a BIOS update.
- If your system’s performance has become noticeably bad, then you may want to consider updating your BIOS. While a BIOS update does not directly boost performance, it can resolve issues that affect it.
- You can update your bios according to when the manufacturer releases new updates. These updates may address known issues and improve your system’s performance.
- You can also update according to your BIOS release notes. It details all the changes in the new BIOS version.
Remember that updating the BIOS carries some risk and should be done cautiously. Incorrectly flashing the BIOS can potentially damage your motherboard. So only update it when there’s a clear need, and follow the manufacturer’s instructions precisely.
If you’re unsure whether an update is necessary or how to proceed, Consult the motherboard manufacturer’s support or a knowledgeable technician for guidance.
Read: How to turn on XMP in bios
Frequently Asked Question
Can I Update My BIOS Without A CPU Or With A Different CPU Installed?
BIOS updates require a functional CPU installed on the motherboard. However, some high-end motherboards offer features like “USB BIOS Flashback” that allow BIOS updates without a CPU.
Is It Safe To Update My BIOS?
BIOS updates are generally safe if done correctly and for valid reasons, such as addressing hardware compatibility issues, stability problems, or security vulnerabilities. However, a small risk is involved, and an incorrect BIOS update can potentially damage your motherboard.
How Do I Check My Current BIOS Version?
Reboot your computer and enter the BIOS setup by pressing your BIOS key, like F2, F12, or Del, during the boot process. In the BIOS setup utility, navigate to the “Main” or “System Information” section. Look for information related to the BIOS or firmware version. It’s usually displayed on the screen.
Conclusion
Updating bios should be done cautiously, especially when there is a very clear need for it. Updating the BIOS requires a CPU, but if you do not have one available, you can update it without one. You can update the BIOS without CPU with the help of a BIOS flashback.
While updating your bios, always follow the manufacturer’s instructions to minimise risks. This article thoroughly explains how to update BIOS without CPU using BIOS flashbacks. With this update, you now know what to do.