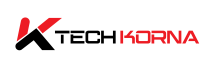Turn On XMP In BIOS Using a PC makes life easier and helps you complete some tasks faster and more effectively. There are some features of your computer that you must know about, including their functionality. One of those features is the Extreme Memory Profile (XMP), which allows you to overclock your RAM to get the best performance.
The best and easiest way to get to the XMP is through the BIOS interface, a default feature of your motherboard. First, restart your PC and press the F2, F10, or F12 keys to access the BIOS profile. Go to the BIOS section and then to the “Advanced mode,” find and click the “AI Overclock Tuner,” also known as the XMP profile mode.
A drop-down will be displayed, showing you several overclocking options you can choose from. Choose the best option for your PC and restart; the option you select will take effect immediately after your PC restarts. Do you need more information on how to turn on XMP in BIOS? Keep reading.
What Is XMP
The XMP is a feature on your PC that allows you to increase your RAM’s speed and get the best performance possible from each memory slot without damaging your PC’s storage system. XMP is a safer option compared to manual overclocking, which can damage your storage.
Also, XMP technology is created by Intel and is supported on Intel motherboards; these facts make XMP a safer overclocking option for your RAM. With XMP, you can increase your RAM’s speed to exceed its default speed. By default, most RAM slots have slow speeds, so it is necessary to use XMP to speed things up for some tasks.
In addition, XMP is a feature that allows you to achieve an extra performance edge without spending a dime or breaking a sweat. In some gaming PCs, increasing RAM speed also improves your gaming FPS and overall performance. Also, enabling the XMP will enhance your system’s performance if you use your PC for hectic activities like video editing.
How To Know If XMP Has Been Activated On Your PC
You can check if the XMP has already been enabled on your PC through the BIOS, task manager, or third-party software. Note that the XMP won’t be enabled if this is the first time you have set up your computer system. Also, in case someone else helped you set it up, it is possible they forgot, so you need to double-check.
The best and easiest way to check if XMP is enabled on your PC is to use a free tool called CPU-Z.
- First, install the program and open it.
- Then click the SPD tab. A list will be displayed; select the SPD ext, and you will see XMP 2.0 if the profile is enabled on your device.
- Also, what you see depends on the DDR memory card you have.
At this point, you need to make sure the XMP is working perfectly. To do that;
- Run a check on the timings table in the SPD tab and check your XMP’s MHz/GHz at the right corner.
- Go to the memory tab to check the list close to the DRAM Frequency.
- If your XMP is working perfectly, the frequency will be close to the MHz/GHz you saw earlier.
Have it in mind while setting up your computer system that some motherboards only support XMP when your RAM is placed in specific DIMM slots. Also, choose the right slot while navigating the CPU-Z; otherwise, you won’t get the correct information.
How To Activate XMP In BIOS
As stated earlier, the only route to XMP settings is through the BIOS interface that comes with your motherboard. XMP settings have different profiles, each with different boosting options and modes. Also, the steps may vary depending on your motherboard, but below are the steps you should follow on how to turn on XMP in BIOS;
- Restart your device and press the BIOS prompt key (F2, F10, F12) as the system reboots to access the BIOS menu.
- Go to the BIOS category designed for the CPU settings. On some BIOS, you can only alter the XMP profile in the “Advanced mode.”
- Search “AI Overclock Tuner,” also known as “Extreme Memory Profile.”
- A drop-down will be displayed on your screen containing different overclocking options you can select for your device.
- Choose the best profile for your computer and restart. The profile you select will take effect once your system restarts.
How To Check Your RAM Speed After Activating XMP
The essence of enabling the XMP is to improve your RAM speed. Once you finish the activation process, verify whether the RAM speed has increased. To do this, download and activate the software called CPU-Z. It provides detailed information about the CPU and RAM-related info. Go to the SPD tab and select the SPD Ext box to locate the specific version of the XMP.
Your RAM speed will be displayed below the Max BandwidthOption. In addition, you can check your RAM’S current speed by following the steps below;
- Access the taskbar by pressing the CTRL, ALT, and DEL keys together.
- Click on “Performance,” then “Memory.”
- Search for the ” speed ” tab and check the number beside it.
You Also Ask
1. I Have DDR5 RAM; Can I Activate XMP On It?
XMP is a default feature of all DDR5 RAM kits and compatible motherboards. Almost all DDR5 RAM kits are designed to produce the best speeds; thus, most come with an in-built XMP profile 3.0.
2. Is RAM Overclocking Harmful To Your Storage?
RAM overclocking is safe and easy to carry out on your PC. You will already know the maximum capability of your RAM speeds for it to function effectively and in a stable manner. Hence, you don’t need to experiment with new overclocks. Also, the XMP technology functions automatically, providing the required RAM speeds.
3. How To Know Your Maximum RAM Speed
The best and easiest way to know your RAM speed in real-time is to check your RAM manufacturer’s website or go to your RAM’s packaging and manual. There, you will see the speed level from 1000 – 6000MHz and the memory type, which could be DDR, DDR4, or DDR5. The information you get is for your present RAM stick.
4. Will XMP Affect Your Gaming FPS?
Enabling the XMP will definitely affect your gaming FPS. The most common difference you will notice is that your game’s overall mins-FPS and average FPS will increase. However, your gaming performance is primarily determined by your device’s CPU, GPU, and RAM.
5. Why Do I Need To Enable XMP?
Enabling XMP is essential if you use your PC for advanced video and photo editing. XMP is also crucial to get the required gaming FPS if you are a gamer. XMP is a safer way to increase your RAM speed than manual overclocking, which can damage your storage.
Conclusion
Extreme Memory Profile (XMP) helps you safely overclock your RAM to provide the maximum speed available above the default speed rate. Most RAM comes with slow speeds, but once XMP is enabled, you can get the required speed for any task anytime. This article provides detailed information on how to turn on XMP in BIOS. Enjoy!!!.