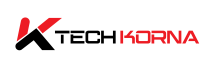How To Monitor GPU Temp You should cultivate the habit of checking your GPU temperature periodically, irrespective of the brand or model you are using. When playing games or editing large videos, your graphics card is expected to overheat; monitoring it will allow you to apply the best cooling solution. This is why you need to know how to monitor GPU.
The most common and effective way to check your GPU temperature is to have monitoring tools like CPU-Z or MSI Afterburner; both tools are free and work with every graphics card model or brand. Also, Windows has now included a fast way to monitor your graphics card temperature in real-time; take advantage of this innovation.
If you have upgraded to Windows 10, you can keep tabs on your graphics card temperature using the GPU monitoring tools in the task manager. How do you take advantage of these tools and new Windows updates to check your GPU monitor? Keep reading for details.
How To Monitor GPU Temp In Windows 10 and 11
The good news now is that the task manager in Windows 10 can give you brief information about how cool or hot your graphics card is. It is a provision made by Windows for users to check the present temperature of their GPU without downloading any app or software. To do this, follow these simple steps;
- Open the task manager by pressing the CTRL + SHIFT+ ESC, CTRL + ALT + DEL buttons, or right-click on the Windows start menu before clicking Task Manager.
- In the task manager, search the performance tab, and you will see the current temperature of your GPU.
This option is only available on Windows 10 and 11; older versions don’t. This feature can only show your GPU temperature in real time but can not track the performance over time. Keep in mind that running Task Manager while playing games on your PC can be very annoying.
It is good news that Windows finally has this feature, but other GPU monitoring tools mentioned earlier provide better GPU temperature information.
Checking GPU Temp On Amd Graphics Card
If you are running AMD Radeon GPU with the latest Radeon version settings app, monitoring your GPU temperature is easy. The AMD Radeon overlay has excellent tools that make modifying your game’s visual element easy while playing.
It also features performance-monitoring tools that show crucial information about your graphics card temperature while gaming. To activate this incredible tool on your AMD graphics card, follow these steps;
- Access Radeon Overlay by pressing ALT+R
- An Overlay Performance Monitoring section will be displayed
- Select the performance aspect you want to monitor
- Once you are done with the set-up and selection, press CTRL+SHIFT+O to take the Overlay Performance Monitoring Tool to a side of your screen.
What If You Are Not Gaming?
If you are not gaming, you can still check your AMD graphics card temperature using the Wattman Overclocking Tool in Radeon Settings. Follow the steps below to do this;
- Right-click on Windows desktop.
- Click Radeon settings and navigate to gaming.
- Click global settings and then global Wattman.
These few steps will give you access to Wattman, which provides essential information about your GPU temperature in a graphical form. What if you use an Nvidia graphics card instead of an AMD one?
Checking Temperature On Nvidia Graphics Card
Research shows that 75% of gamers use the Nvidia graphics card. Nvidia has avoided performance overlay for years but has now included it. To enable the new update, follow these steps;
- Install the GeForce Experience and launch it.
- Once it’s opened, click the cog icon beside your name and the settings will be displayed.
- Enable the “in-game overlay” option.
- Click settings and select HUD layout.
- Click “performance”
- Click “advance” and specify the position where you want to put the overlay on your screen.
- The overlay will appear in that position, displaying your GPU temperature.
How To Monitor GPU Using Software
Apart from the abovementioned methods, you can track your graphics card temperature using GPU-Z, MSI Afterburner software, or HWinFO.

GPU-Z
The main GPU-Z screen displays crucial information such as the GPU model, the clock speed, the driver version, and so on. This screen also displays the current temperature of your GPU, but instead of relying on this screen alone, the Sensors Tab will provide better information. In the sensors tab, you will get information about the clock speed, GPU temperature, fan speed, etc.
Once you launch the GPU-Z in the sensors tab, run a game or start a program that will heat your PC within 15 minutes. Once you notice the temperature has increased, exit the game or turn off the program and go back to GPU-Z to check how the temperature increased within that period.
The number column displays present data only, so you would log it and find the highest temperature and fan speed.
MSI Afterburner
MSI Afterburner is an overclocking tool that you can also use to monitor your graphics card temperature. It is a software you can use to check your GPU usage, temperature, fan speed, core clock, and memory clock. One unique feature of the MSI Afterburner is that it can display the highest temperature reached a particular period, workload, or sensors.
For instance, it can show that at 1980MHz, your GPU temperature reached 70℃. Also, you can detach and expand the hardware component of MSI Afterburner and replace the skin whenever you like. MSI Afterburner can also track the processor’s temperature.
HWiNFO
HWiNFO is the best GPU monitoring software ever. It can also provide essential information about your CPU, motherboard, RAM, SSD, and other computer components, besides showing your GPU temperature, clock speed, and utilization.
Another unique feature of this GPU monitoring software is that it provides information about GDDR6 and GDDR6X temperatures for supported GPUs, a task other tracking tools can not undertake. To see how this tool works, follow the steps below;
- Start a game or any GPU-demanding task.
- Let the game/program run for some minutes, then go to the window, and HWiNFO will display the minimum, maximum, and average temperature for all tracked components.
Read: How to fix CPU fan error
Conclusion
Monitoring your GPU temperature is essential, so you need to learn how to go about it. You can track your graphics card via the Windows 10 or 11 taskbar or use monitoring tools such as MSI Afterburner, GPU-Z, or HWiNFO. Go through the article to learn more on how to monitor GPU temp.
You May Also Ask
1. When Is Your Graphics Card Temperature Considered “Too Hot”?
Deciding when your GPU temperature is “too hot” depends on the model, brand, or series. If you use GPUs like the RTX 30-series and RX 6000-series, their temperature should never exceed 80℃. RTX 3070/3080/3090 GPUs with GDDR6X at 110℃ will be considered too hot.
2. What GPU Temperature Is Considered “Normal”?
This question has no direct answer, as the average temperature depends on the GPU model. However, most modern GPUs can run at a temperature of around 90℃ without shutting down—60 to 70℃ is considered normal for custom GPUs featuring multiple fans.
3. How Can You Lower Your GPU Temperature?
The easiest way to deal with high temperatures from your GPU is to upgrade its hardware. However, before upgrading, ensure your graphics card is getting the required airflow, check the wiring, and check the functionality of the intake and outtake fans.
4. Why Is It Necessary To Monitor Your GPU Temperature?
It is crucial to monitor your GPU temperature to prevent damage caused by overheating. Overheating causes GPUs to malfunction, including their components. When you observe the temperature, you will be able to know what to do to cool the device.
5. How To Avoid GPU Overheating
To prevent your GPU from exceeding its average temperature range, there are measures you need to put in place. First, disable every unnecessary app running in the background, close the multiple tabs in your browser, and ensure the cooling system works perfectly.