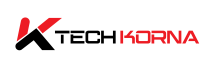How to fix CPU fan error : The central processing unit is one of the essential components of the computer. It is in charge of executing tasks and carrying out mathematical duties. For the CPU to function well, it must maintain a certain temperature level and not overheat. The fan is an essential cooling system that keeps your CPU at the right temperature.
The CPU fan error is the message you get when your PC automatically shuts down due to overheating. You get this error prompt when the fans are malfunctioning and unable to cool your processor’s hardware. The “CPU fan error” is the motherboard’s way of communicating that there is no cooling device to provide the required airflow for your overheating processor.
Running a processor without a fan/cooling system is the fastest way to damage that CPU. To prevent any damage from happening, the motherboard makes sure the PC does not boot until the temperature reduces or the required cooling solution is put in place.
How does the CPU fan error appear?
The fan error message comes on the screen during the PC start-up process. It does not pop up when the computer is active. You can see the error message in one of the forms below.
- “Error: CPU Fan Has Failed!”
- “CPU Fan Error”
Causes of CPU fan errors
Now you have knowledge about what processor fan error means; it’s time to take a look at the common causes;
1. The processor fan is not correctly plugged in.
The error appears because you have not plugged the fan into the CPU fan header or did not plug it into the right spot. Users make the mistake of plugging the CPU cooler’s fan into another header, such as the SYS FAN or CHA FAN, while leaving the CPU FAN header empty. A scenario like this will trigger the error warning.
2. Choosing an AIO pump instead of a CPU fan header
Choosing an AIO liquid cooler as the primary cooling system without plugging a case fan or radiator fan into the CPU FAN header will trigger the “fan error” message.
3. Low CPU fan RPM
According to research, using the regular CPU fan and another fan that shuts down completely at low temperatures because of Q-FAN control may prevent the motherboard from detecting a cooling system for the CPU. This means the “CPU fan error” will still display even when a properly installed cooling system ramps once the device begins to overheat.
4. BIOS is not updated at all or not correctly updated
Another issue that can trigger the error message is when you have not upgraded to the latest BIOS; the same happens if you do not install the latest version properly.
5. CPU overheating
Overheating is dangerous to your CPU and computer system as a whole. When your processor begins to overheat due to a malfunctioning cooling system or excessive overheating, the motherboard will be forced to trigger the error message.
How to fix CPU fan error
Issues from the hardware and software can cause the motherboard to trigger a CPU fan error. Fixing the issues will then be based on the source. Below is how to fix CPU fan error and overheating;

1. Change where your computer is located
Suppose your computer is situated in a hot room or somewhere exposed to sunlight. In that case, it will cause the device to overheat constantly, irrespective of how effectively the cooling system works. Move your device to a room where it can get cooler temperatures, and ensure you don’t expose it to direct sunlight during the day.
2. Avoid overclocking
The consequence of overclocking is excessive voltage consumption, which will lead to overheating. Overheating can damage your PC and its components, which include the CPU. Even if you need to overclock, stable overclocking is less dangerous.
3. Keep your computer cool always
Keeping your PC cool will reduce the rate at which you receive the “CPU fan error” warning. To do this, ensure your processor’s fan and cooling system is dust- and debris-free. To clean the dust in your fan, you can use the brush in your vacuum cleaner, an air gun, or canned air to blow the dust off.
4. Clean the CPU fans
Before cleaning your processor fan, turn off your PC, disconnect it from every power source, and open the case. Use an air gun or canned air to blow off the dust on the inside of the fan. Do not use detergent or washing material to clean the interior part, as this may damage the CPU components.
Note that not all devices can be opened; for instance, Microsoft Surface devices. Forcefully opening these devices may damage some essential components or make you lose the warranty. Before opening any device, check the manufacturer manual to verify if it supports being opened.
5. Check your processor fan
Since you have opened your device, the next thing is to check the fan. Check the blades and ensure they are in the proper position; fix those that have fallen out of place with glue or a screwdriver. Remember to disconnect the device from every power source before opening it; this is a safety precaution.
6. Check your processor fan location
If you installed the fan, cross-check to verify if it is in the proper position. Make sure the fan is connected to the CPU header on the motherboard. If you plug the fan somewhere else, it will spin but won’t cool the CPU. The CPU header is always labeled “CPU fan.” If you did not see that description, the header always has three holes and is easy to spot.
7. Use anotther CPU fan header
Another way to fix the CPU fan error is to plug the fan into another slot on the motherboard. Most motherboards have multiple spaces; try another one and see what happens afterward.
Read: How To Turn On XMP In BIOS
8. Review the fan settings in the BIOS
You can troubleshoot your computer via BIOS. To review your CPU fan settings, follow these steps;
- Go to BIOS and open it
- Click “advanced settings.”
- Select “hardware monitor.”
- Turn on “Active Heat Sink and Fan Duct with Fan.”
- Turn off “Passive Heat Sink and Fan Duct without Fan.”
- Exit the BIOS page.
Also, when you get the “CPU fan error” message, you will receive an instruction to press the F1 button. The BIOS page will open when you press this key.
- Change the BIOS settings
After you have completed step 8, observe your CPU fan; if it is working perfectly and you are sure your PC won’t overheat, it’s time to save the settings. To do this, follow the steps below;
- Open BIOS
- Click monitor
- Select “fan speed monitor.”
- Click N/A
- Click “ignore”
- Click “exit” and
- Save changes.
10. Change your processor fan
If you have tried all the methods listed above but are still getting the error message, it might be the case that the fan is faulty beyond repair. The safest solution is to purchase and install another CPU fan.
Frequently asked questions
1. How can you fix a noisy CPU fan
The first thing to do is to clean and blow off every dust and debris in the fan. Also, check the task manager to review and disable apps and programs using excess CPU resources. Also, ensure your device is situated in a cool place.
2. Can you control your CPU fan speed?
You can control your CPU fan speed via your device’s BIOS or software from the manufacturer. Note that setting your fan speed to 0 will make it overheat, which may damage your processor and its components.
3. Can you get a fan error message when the fan is still spinning?
If the CPU fan is running and the error warning keeps coming on, it may be the case that the fan is malfunctioning or your motherboard has not registered that the error has been rectified.
4. Can I completely prevent CPU fan error messages?
You can only try, as some of the causes that trigger this error are out of your control. However, you can reduce the rate at which you get the message, clean your fan and heat sink, and ensure adequate airflow around your computer system.
5. Can overclocking trigger CPU fan error?
One of the consequences of overclocking is excessive voltage consumption; this causes overheating and forces your device to shut down. The CPU fan error will come on once your device tries to refresh come back on.
Conclusion
The CPU fan error is a message from the motherboard that your CPU fan is not executing its task of cooling your processor. This error message may appear due to faulty software or hardware. To fix it, you need to understand the cause, carefully study the causes, and apply the right solution.