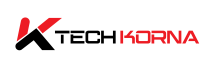As computer technology keeps advancing, the demand for more powerful graphics processing units has also increased significantly. Whether you are an avid gamer, content creator, or data scientist, it is important to keep an eye on your GPU’s temperature to prevent overheating and maintain peak performance. The question then becomes, How to check GPU temp?
You can check your GPU’s temperature using GPU software like Nvidia’s. You can also use third-party software or in-game overlays. Your BIOS also displays your GPU temperatures, so you can check your BIOS too. Lastly, you can do physical monitoring to determine your GPU’s temperature.
Understanding and monitoring your GPU’s temperature will ensure smoother operation. It can also help you prolong your PC’s lifespan. So, let us explore the different ways you can check your temperature and help you keep your GPU temperature in check.
Why Monitor Gpu Temp
You should monitor your GPU’s temperature for many reasons, but top on that list is to prevent overheating. Here are other reasons why monitoring your GPU’s temperature is very important:
- It can help you prevent overheating. GPUs generate a significant amount of heat during operation. Monitoring the temperature helps ensure it doesn’t reach dangerous levels that can damage hardware.
- It will help you maintain performance. High temperatures can cause your GPU to throttle its performance to prevent overheating, leading to reduced gaming or rendering performance. By monitoring temperature, you can identify and address cooling issues before they impact your experience.
- It can extend the PC’s life. Excessive heat can shorten the lifespan of your GPU. Regularly monitoring and maintaining a safe operating temperature can help prolong its life, saving you money in the long run.
- It will help maintain stability and reliability. Overheating can lead to system crashes, freezes, or graphical glitches. By keeping an eye on your GPU’s temperature, you can ensure a stable and reliable computing experience.
- You can also control noise. Many graphics cards adjust their fan speeds based on temperature. By monitoring temperature, you can optimize fan settings for a balance between cooling and noise levels.
- You can optimize your cooling solutions. If you notice consistently high GPU temperatures, you may consider upgrading your cooling solution, adding more case fans, or cleaning out dust to maintain efficient heat dissipation.
Monitoring your GPU’s temperature is essential for maintaining optimal performance, preventing damage, and ensuring the longevity of your graphics card and overall computer system.

What Is A Good GPU Temp
A good GPU temp can vary depending on the specific graphics card, its design, and the load it’s under. However, as a general guideline,
- Idle Temperature: When your computer is at rest and the GPU is not doing any intensive tasks, the GPU temperature should typically be in the range of 30°C to 40°C. Some GPUs with efficient cooling systems may even run cooler.
- Under Load Temperature: During heavy gaming or other graphics-intensive tasks, it’s generally acceptable for a GPU to reach temperatures between 60°C and 85°C. High-end GPUs may run hotter, but they are designed to handle higher temperatures safely.
- Critical Temperature: Most GPUs have built-in safety mechanisms to prevent overheating. They will automatically throttle performance or shut down if temperatures reach around 90°C to 100°C. You should avoid running your GPU at or near these temperatures for extended periods to prevent damage.
Keep in mind that the ideal temperature range can vary from one GPU model to another. It’s essential to check the manufacturer’s guidelines and recommendations for your specific graphics card.
Factors like your computer’s case airflow and ambient room temperature can also influence GPU temperatures, so ensure your system is adequately ventilated. Monitoring software can help you keep track of your GPU’s temperature and ensure it stays within safe operating limits.
What Do You Need To Check Gpu Temp?
To check your GPU’s temperature, you will need the following:
-
A Graphics Card (GPU)
You must have a dedicated graphics card installed on your computer. Integrated graphics, which are part of the CPU, usually don’t have dedicated temperature sensors or monitoring capabilities.
-
Operating System
You also need an operating system. A computer running Windows, macOS, or Linux. GPU temperature monitoring software is typically available for all these major operating systems.
-
GPU Monitoring Software
You’ll need software that can access and display GPU temperature data. Some options include:
- For NVIDIA GPUs, you can use “NVIDIA Control Panel” or “NVIDIA GeForce Experience.”
- For AMD GPUs, you can use “AMD Radeon Software.”
- Third-party tools like MSI Afterburner, HWMonitor, GPU-Z, or Open Hardware Monitor work with both NVIDIA and AMD GPUs.
Some monitoring software might require an internet connection to download or update drivers or software components. However, this may not apply to all GPU temperature monitoring software.
-
Updated Graphics Drivers
Ensure your GPU drivers are up-to-date. This can help improve the accuracy of temperature readings and may provide additional features for monitoring.
-
Basic Computer Knowledge
Familiarity with navigating your computer’s settings and installing software is helpful, but most monitoring tools have user-friendly interfaces.
Once you have these components in place, you can use the monitoring software to check your GPU’s temperature and ensure it’s operating within safe limits. Monitoring your GPU’s temperature is essential for maintaining optimal performance and preventing overheating-related issues.
How To Check Gpu Temp
There are several methods for determining GPU temperature. So, to check your GPU’s temperature, follow these steps:
1. Use Built-in Software (NVIDIA or AMD):
-
NVIDIA GPUs
If you have an NVIDIA graphics card, you can check its temperature using the “NVIDIA Control Panel” or “NVIDIA GeForce Experience” software. Here’s how:
- Right-click on your desktop and select “NVIDIA Control Panel” or open “NVIDIA GeForce Experience” from the system tray.
- Go to “Performance” or “Monitoring” in the control panel. You should find temperature information there.
2. AMD GPUs
For AMD graphics cards, you can use the “AMD Radeon Software” (formerly known as AMD Catalyst Control Center) to check temperatures:
- Right-click on your desktop and select “AMD Radeon Software.”
- Navigate to the “Performance” tab and look for temperature data.
3. Use Third-Party Monitoring Software
If you prefer more detailed temperature information or if you have a different GPU brand, you can use third-party monitoring software such as MSI Afterburner, HWMonitor, GPU-Z, or Open Hardware Monitor. Here’s how:
- Download and install the monitoring software of your choice from their respective websites.
- Launch the software and locate the GPU temperature reading in the monitoring section or dashboard. It should display real-time temperature data.
4. In-Game Overlays
Some gaming platforms, like Steam, offer in-game overlays that display GPU temperature. To enable this feature, open the platform (e.g., Steam) and go to its settings. Look for an option related to performance or monitoring, and activate the GPU temperature overlay.
5. BIOS/UEFI
In some cases, you can check GPU temperature from your computer’s BIOS or UEFI settings. However, this method is less common, and the location of temperature information can vary between motherboard manufacturers.
Restart your computer, enter the BIOS/UEFI settings (usually by pressing a key like F2, DEL, or F12 during startup), and navigate to hardware monitoring or system status to find GPU temperature.
6. Physical Monitoring (Rare)
Some high-end graphics cards have built-in temperature LEDs or displays. Check your GPU’s manual for instructions on how to enable or read these physical temperature indicators.
Using one of these methods, you can easily check your GPU’s temperature and ensure it’s operating within safe limits. Monitoring GPU temperature is important for maintaining performance and preventing overheating-related issues.
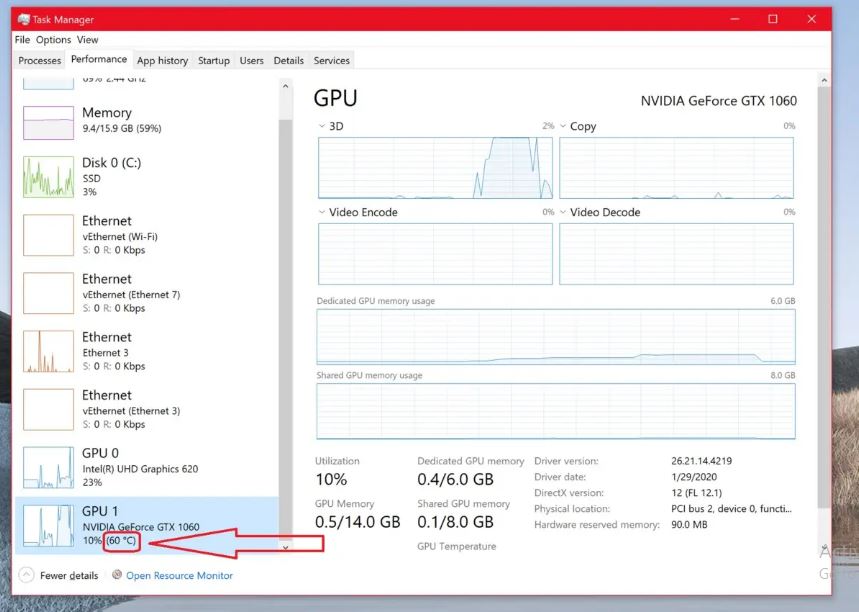
How To Improve High Gpu Temp
If you are experiencing high GPU temperatures, it is important that you take action to reduce the temperature. Here are some of the steps you can take to improve high gpu temp;
-
Clean Your GPU and System.
Dust can accumulate inside your computer case and on your GPU’s heatsink, reducing its cooling efficiency. Clean your system regularly to ensure proper airflow. Remove the GPU carefully and use compressed air to clean the dust from the heatsink and fans.
-
Improve Case Airflow
Ensure that your computer case has good airflow. Ensure there are no obstructions around the GPU and that the fans function correctly. Consider adding more case fans or optimizing their placement to direct airflow toward the GPU.
-
Check The Ambient Temperature.
The room’s temperature can affect the GPU’s temperature. If your room is excessively warm, it can lead to higher GPU temperatures. Try to maintain a cooler room environment if possible.
-
Use High-Quality Thermal Paste
Over time, the thermal paste between the GPU chip and the heatsink can degrade, reducing heat transfer efficiency. Replace the thermal paste with a high-quality, fresh application to help lower temperatures. This should be done carefully. Preferably by someone with experience, as improper application can damage your GPU.
-
Modify Fan Speeds
Adjust your GPU fan curve using software like MSI Afterburner or your GPU manufacturer’s control panel. Increasing the fan speed can help dissipate heat more effectively but may result in more noise.
-
Manage In-Game Settings
Reduce in-game graphical settings, such as lowering the resolution or reducing graphics quality. This will reduce the workload on your GPU, resulting in lower temperatures.
-
Add Additional Cooling Solutions
Consider using aftermarket GPU cooling solutions like custom heatsinks or liquid cooling systems. These can provide more effective cooling, especially for high-performance GPUs. Ensure your computer isn’t in an enclosed space or near a heat source, as this can raise temperatures. Position it in a well-ventilated area.
-
Upgrade Your GPU
If your GPU consistently runs too hot and is old or low-end, Consider upgrading to a more recent, more efficient GPU to improve temperature performance significantly. If you have some technical knowledge, you can undervolt your GPU.
This involves reducing the voltage supplied to the GPU, which can lower power consumption and heat output. However, undervolting should be done cautiously to avoid stability issues.
Remember that improving GPU temperature is essential for performance and longevity. However, extreme measures or overclocking can void warranties or lead to hardware damage if not done correctly.
Read: what is a good gpu idle temp
Frequently Asked Questions
What Is The Ideal GPU Temperature?
The ideal GPU temperature varies by GPU model, but generally, for most graphics cards, an idle temperature of 30°C to 40°C and a load temperature of 60°C to 85°C are considered normal. Always refer to your GPU manufacturer’s guidelines for specific temperature recommendations.
Is It Safe If My GPU Temperature Reaches 80°c Or Higher During Gaming?
Yes, many GPUs are designed to operate at temperatures up to 90°C or even slightly higher. However, consistent temperatures above 85°C may reduce your GPU’s lifespan. It’s a good practice to maintain temperatures below 85°C for extended periods of use.
Why Is My Gpu Temperature Fluctuating During Gaming?
GPU temperatures fluctuate based on the load. During gaming, the GPU works harder, generating more heat. This causes temperature fluctuations as the GPU’s cooling system adjusts fan speed to dissipate heat efficiently. Fluctuations are normal and are not a cause for concern unless they reach high levels.
Conclusion
Monitoring the GPU’s temperature is a great way to maintain your graphics card’s overall health and performance. You have to understand what the safe temp is and how to keep that temperature at a safe and stable level. This means knowing how to check the temp.
You can check the GPU temperature through your bios, third-party software, or in-game settings. Always keep an eye on your GPU’s temperature. You do not want your PC to crash or shut down, especially in the middle of a task.